Sending and transferring your invoices with SpeedFeed is done in three steps:
- Printing or uploading your invoices with the SpeedFeed printer
- Logging in and Approving the invoices
- Download and sending the Assignment document
1. Printing or uploading your invoices with the SpeedFeed printer
Once the SpeedFeed support team has created parsing templates, you can start sending invoices in production mode to IKANO Bank.
There are two different ways of sending your invoices to SpeedFeed
Print invoices
Login to your ERP-system and send the invoices as usual but instead of your normal paper printer you use the SpeedFeed printer.
When printing with the SpeedFeed printer, you will get two different print dialogs.
- One that says "your invoices have bees successfully processed in SpeedFeed".
- One with a warning triangle which indicate that something needs to be addressed or:
In booth cases you need to login to SpeedFeed to send the invoices or to get additional information about why an error has occurred.
Upload invoices as a pdf-file
Instead of using the SpeedFeed printer your invoices can be uploaded as a pdf-file.
Click on Upload invoices
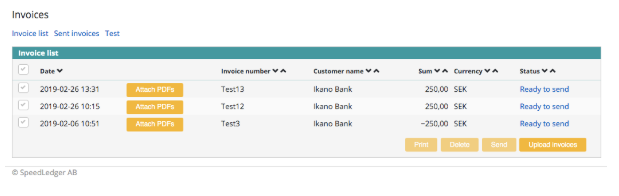
Upload invoices with Drag and Drop or browse and upload the invoices from your computer.
It might take a while to upload several invoices at the same time depending on your internet connection and the size of the invoice file.
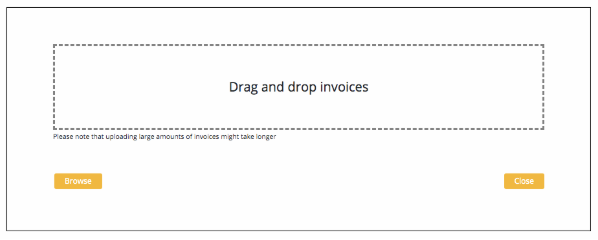
Invoices to adjust
In the list Invoices you can look at the invoices you printed or uploaded to SpeedFeed.
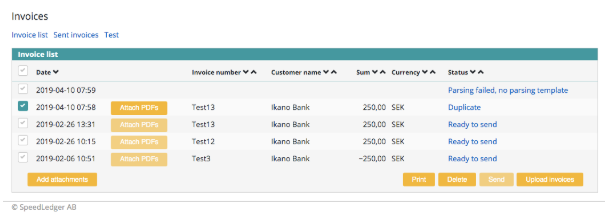
In the column Status you see what mode each invoice have. Invoices with the status Parsing failed or Duplicate can’t be sent without any adjustments. In the list below you get information about the most common messages.
- Ready to send: The invoice is correct and can be sent to IKANO Bank.
- Duplicate: You have submitted the same invoice number twice. It is only permitted to send an invoice once. Login to SpeedFeed and remove the duplicate invoice.
- Parsing failed: Your invoice has changed in appearance compared to the test invoice that the support used to set up the parsing templates. Please contact the SpeedFeed support to get your templates corrected or adjusted.
- Mandatory information missing: One or several of your invoices are missing mandatory information such as invoice number or customer number and can not be forwarded. Correct your invoices in your ERP or invoicing system and print them with SpeedFeed again.
2. Send invoices
You always need to login to SpeedFeed and approve and send your invoices. In the list Invoices you can see which invoices to process:
To the left, tick the invoices with status Ready to be sent. Then click on Send.
3. Show and approve the assignment note
When you click Send in the Invoice list an Assignment document is created.
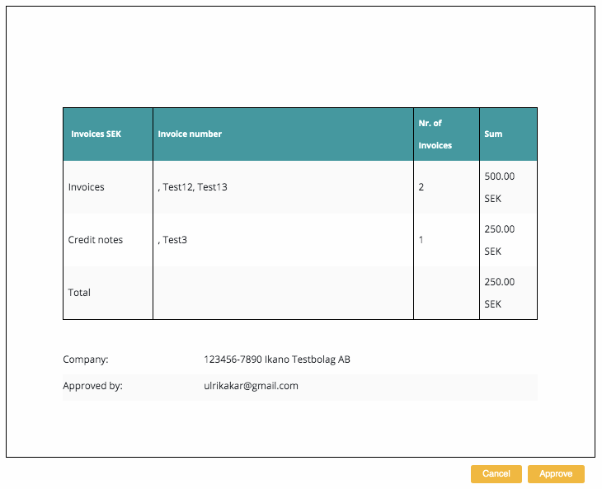
Control the assignment document and click Approve if it’s correct or Cancel if you need to adjust anything. When you click Approve invoice information are transmitted to IKANO Bank.
Sent Invoices
Go to Sent Invoices in order to view, download and print previously sent Assignment Contract.
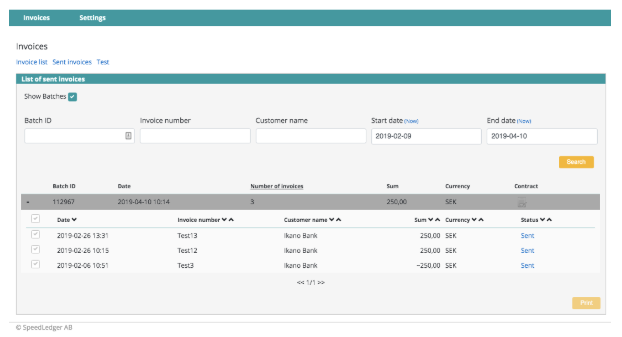
The page Sent Invoices presents the invoice batches that you have sent, sorted by date and time. You can click on each batch to expand it and see which invoices the batch contained.
Questions or need assistance? Send a message to our Support Team by clicking Help/Hjälp in the lower right corner or send an email to support@speedfeed.se.
Kommentarer
0 kommentarer
logga in för att lämna en kommentar.