Logga in
För att logga in på din sida i SpeedFeed använd adressen: login.speedfeed.se
Ange din e-postadress och lösenord. Har du glömt dina inloggningsuppgifter? Klicka på länken Forgot my password för att få ett nytt lösenord.

Installera skrivaren SpeedFeed
SpeedFeedskrivaren ska installeras på samma dator som ditt faktureringsprogram. Om ditt faktureringsprogram är installerat lokalt på din dator ska skrivaren installeras på din användare på datorn. Om ditt faktureringsprogram är installerat på ett fjärrskrivbord, till exempel Citrix eller Windows remote desktop, ska du installera SpeedFeed på fjärrskrivbordet.
Installera skrivaren SpeedFeed PC▾
Skrivaren för SpeedFeed hämtar du under Inställningar när du är inloggad i SpeedFeed.
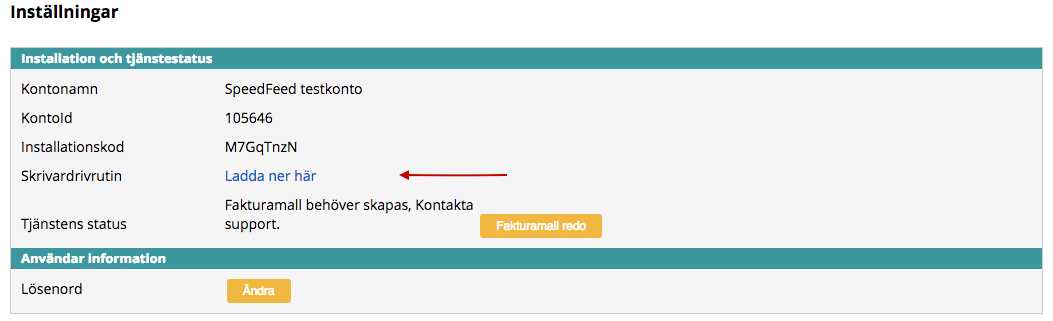
Klicka på länken Ladda ner här och kör filen som laddas ner på din dator.

Har du Windows 10 kommer följande frågor att komma upp.
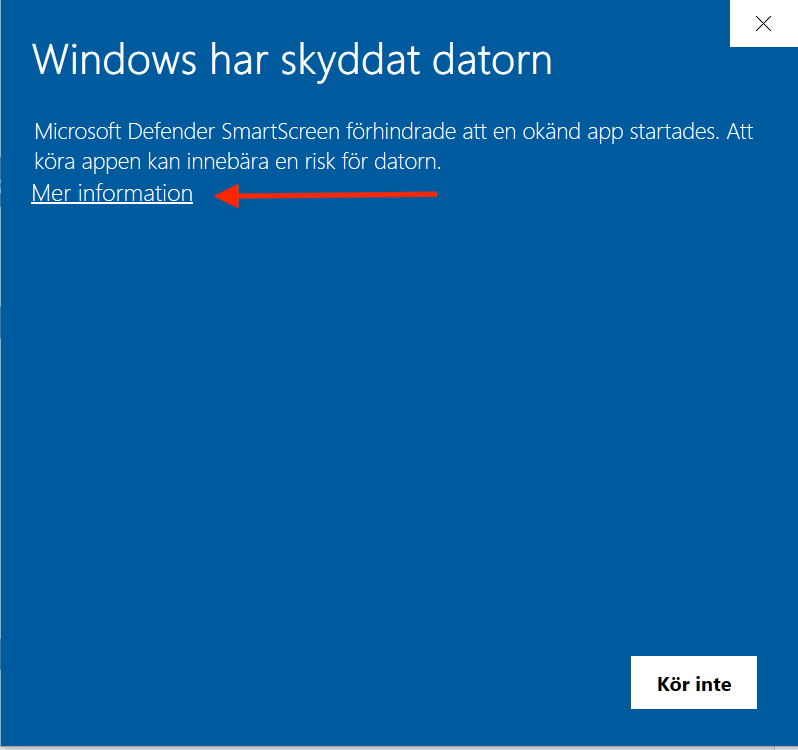
Klicka på Mer information.
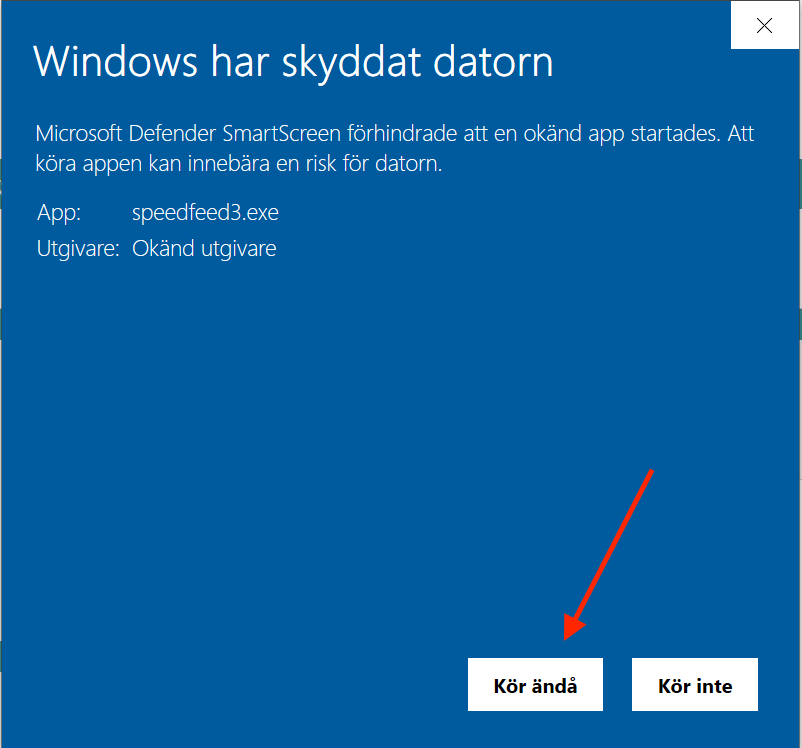
Klicka därefter på Kör ändå och sedan att du som administratör godkänner. Installationsprogammet kommer nu att börja förberedas.
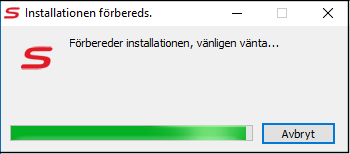
Välj ett språk och klicka på OK.
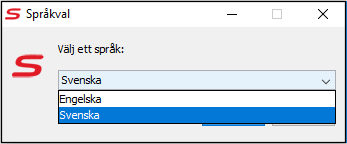
Installationen förbereds och installationsguiden startas. En välkomstruta visas på skärmen.
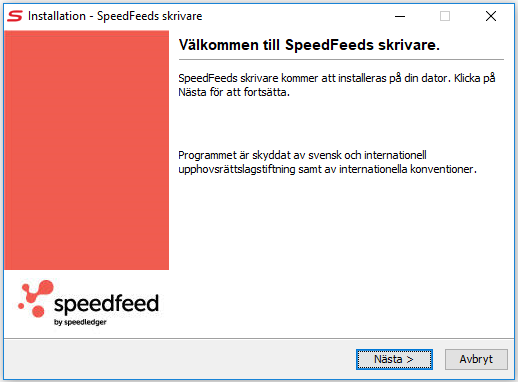
Klicka på Nästa tills du kommer till sista sidan där klickar du på Slutför.
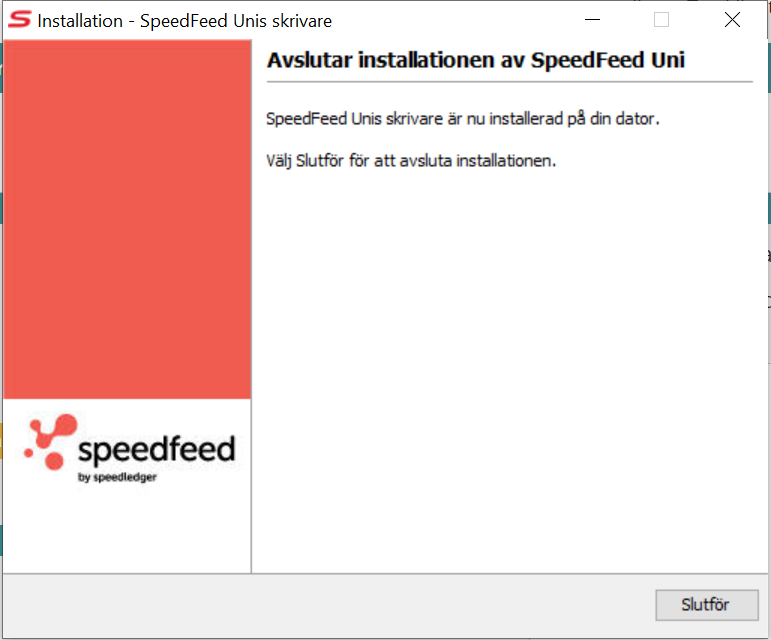
När installation är slutförd, stäng av och starta om datorn. En ikon ska nu ligga på skrivbordet, klicka på denna.
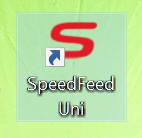
Fyll i organisationens uppgifter i skrivaren och klicka på Spara.
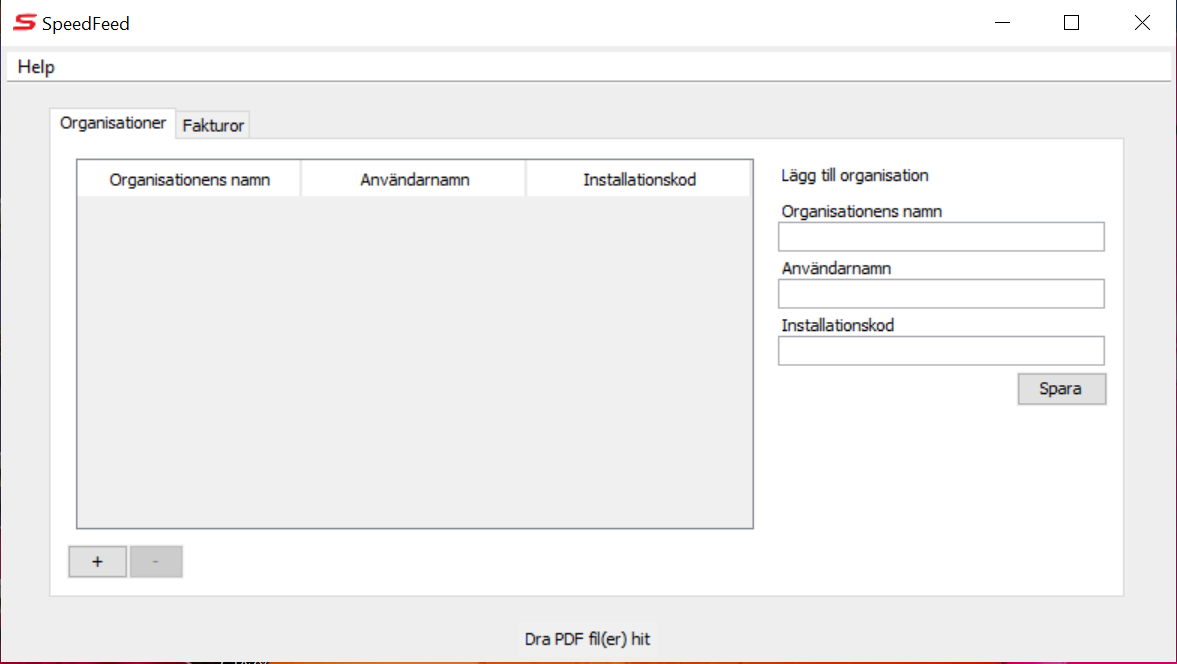
Användarnamn och installationskod hittar du på samma sida som du hämtade installationen, Inställningar - Installation och tjänstestatus.
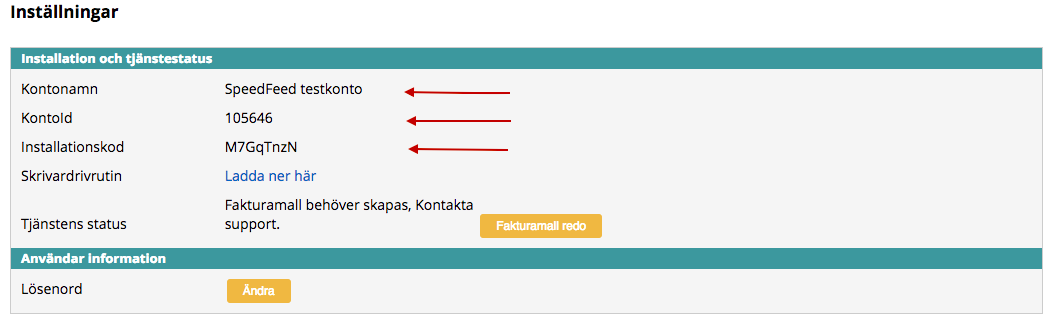
SpeedFeed är en virtuell skrivare som du, efter installationen, hittar bredvid de fysiska skrivarna på din dator och som en ikon på ditt skrivbord.

Första gången du skriver ut fakturor till SpeedFeed ska du skriva ut ett antal olika testfakturor som supporten kan använda för att ställa in dina fakturamallar. Klicka här för att läsa mer om att skicka testfakturor.
Om du har mer än ett företag som ska använda SpeedFeed ska du inte installera en skrivare för varje företag utan lägga till flera företag på samma skrivare. Klicka här för att se hur du lägger till flera organisationer i skrivaren.
Installera skrivare SpeedFeed Mac▾
Installera skrivaren
Instruktionen riktar sig till dig som använder SpeedFeed och ska installera SpeedFeed-skrivaren på Mac.
Klicka här för att starta installationen av Speedfeed skrivare på Mac.
SpeedFeed Installer öppnas. Klicka på ikonen.
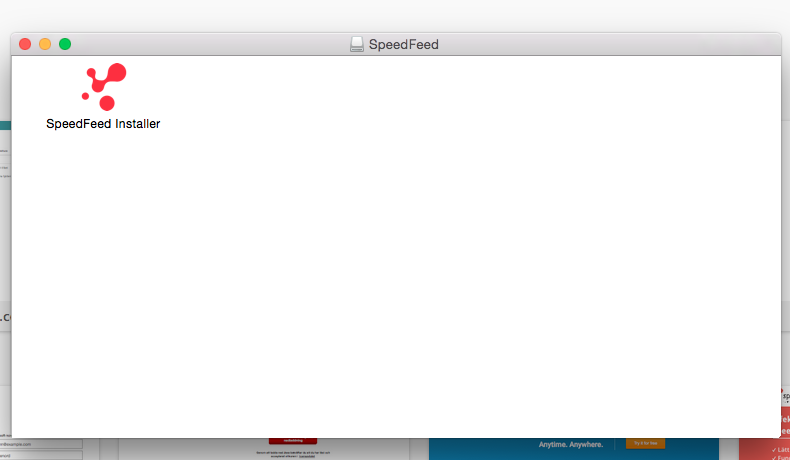
Ett meddelande kommer upp som säger att Apple inte kan öppna programmet då de inte kan kontrollera om det innehåller sabotageprogram. Klicka på Ok för att gå vidare.
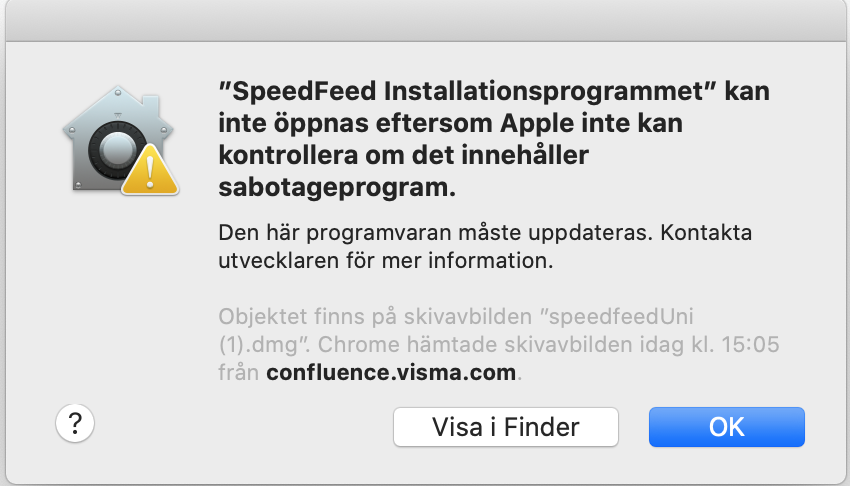
Gå sedan till Systeminställningar > Säkerhet och Integration > Allmänt i datorn. Klicka på Öppna ändå.
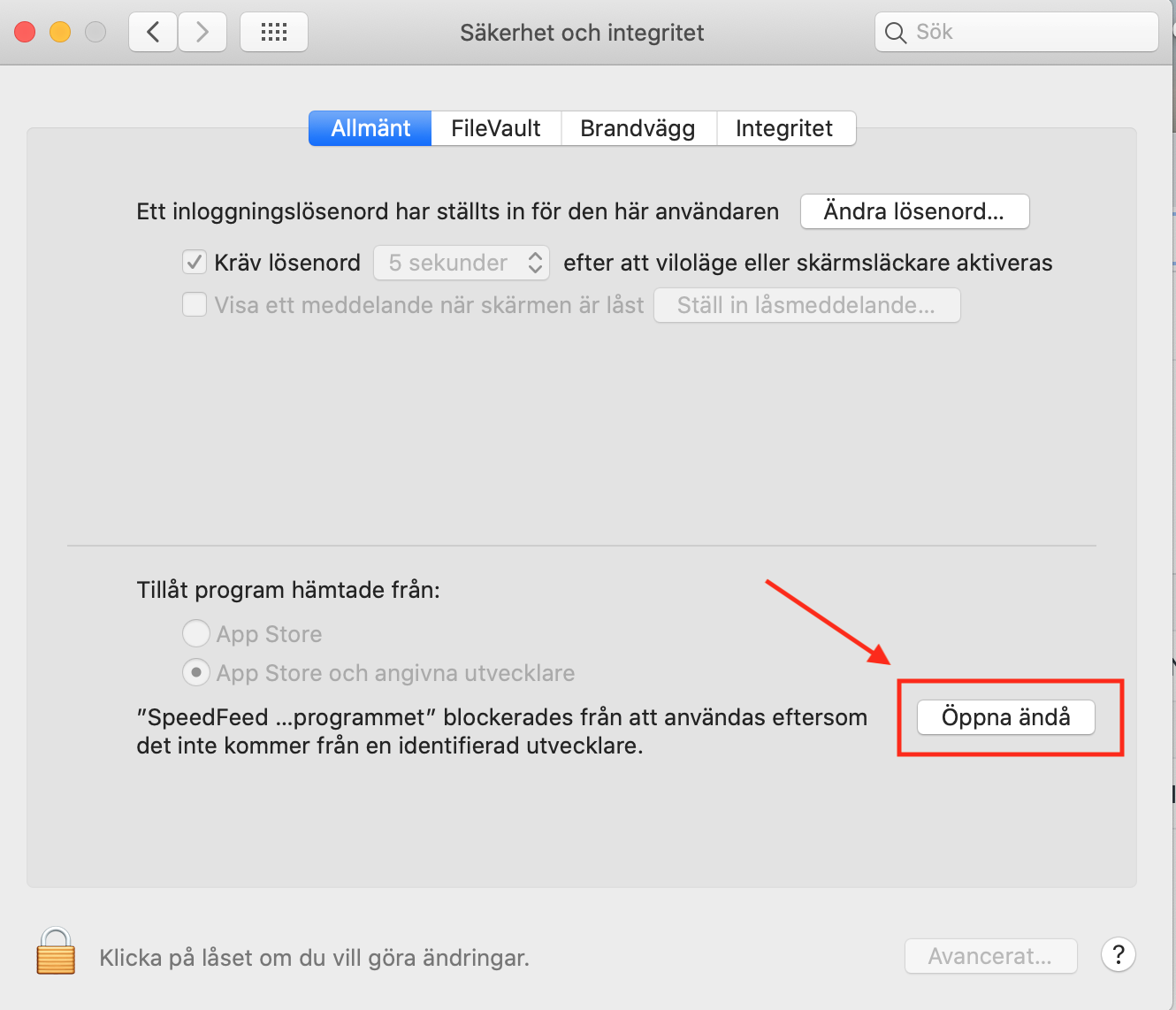
Ett nytt fönster kommer upp. Klicka på Öppna. Installationsprogrammet öppnar då upp sig.
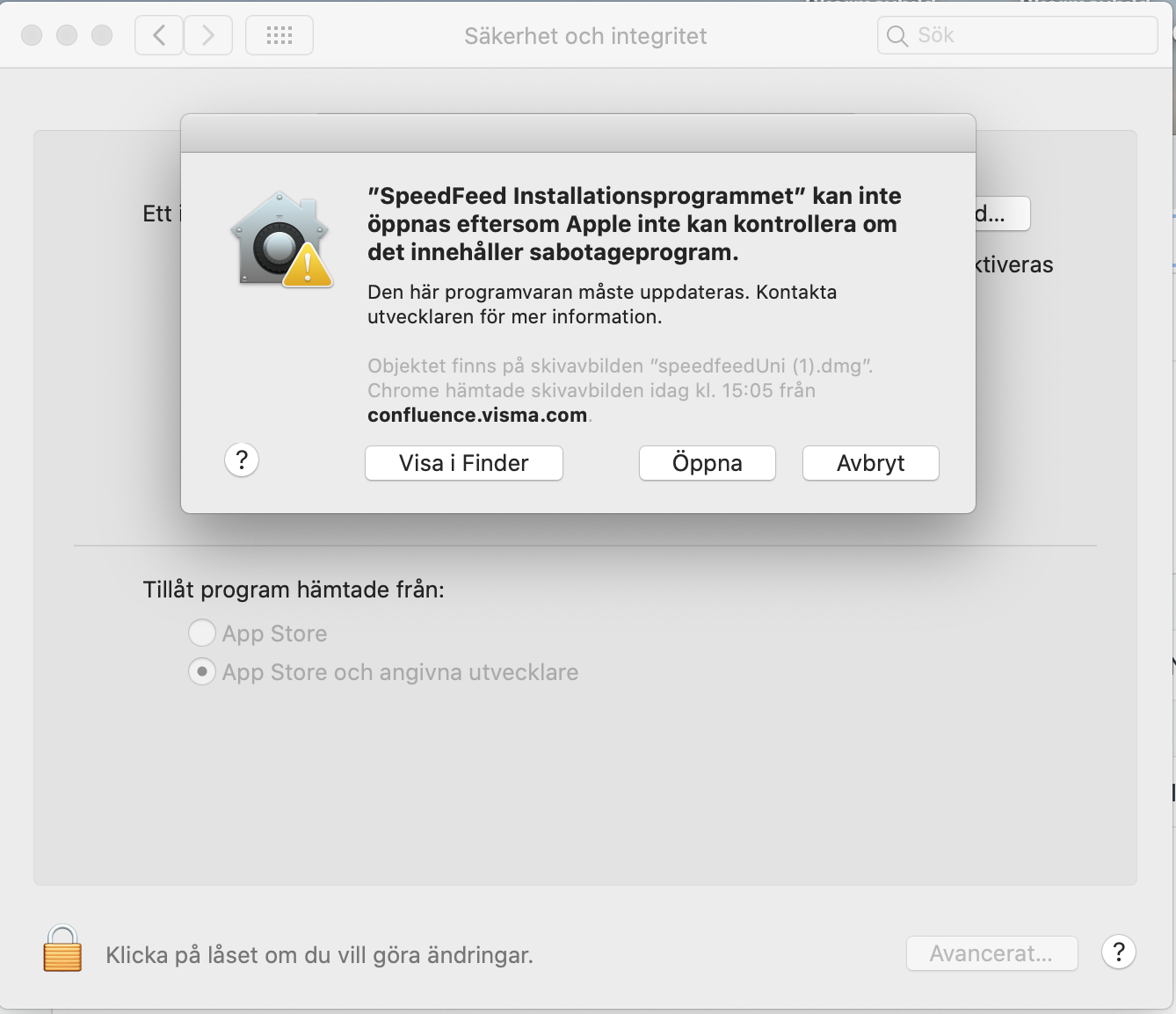
Välj vilket språk du vill ha och klicka på OK. Ett nytt fönster öppnas där du fyller i användaruppgifterna till datorn.
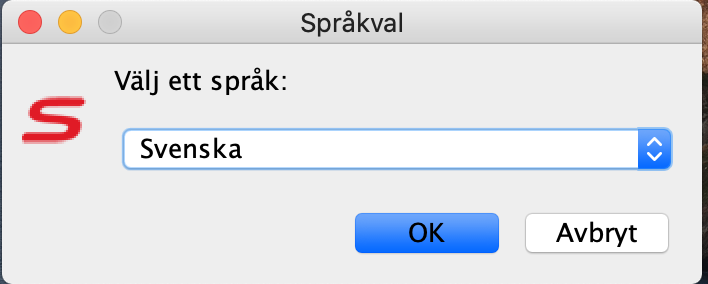
Klicka på Nästa för att fortsätta installationen.
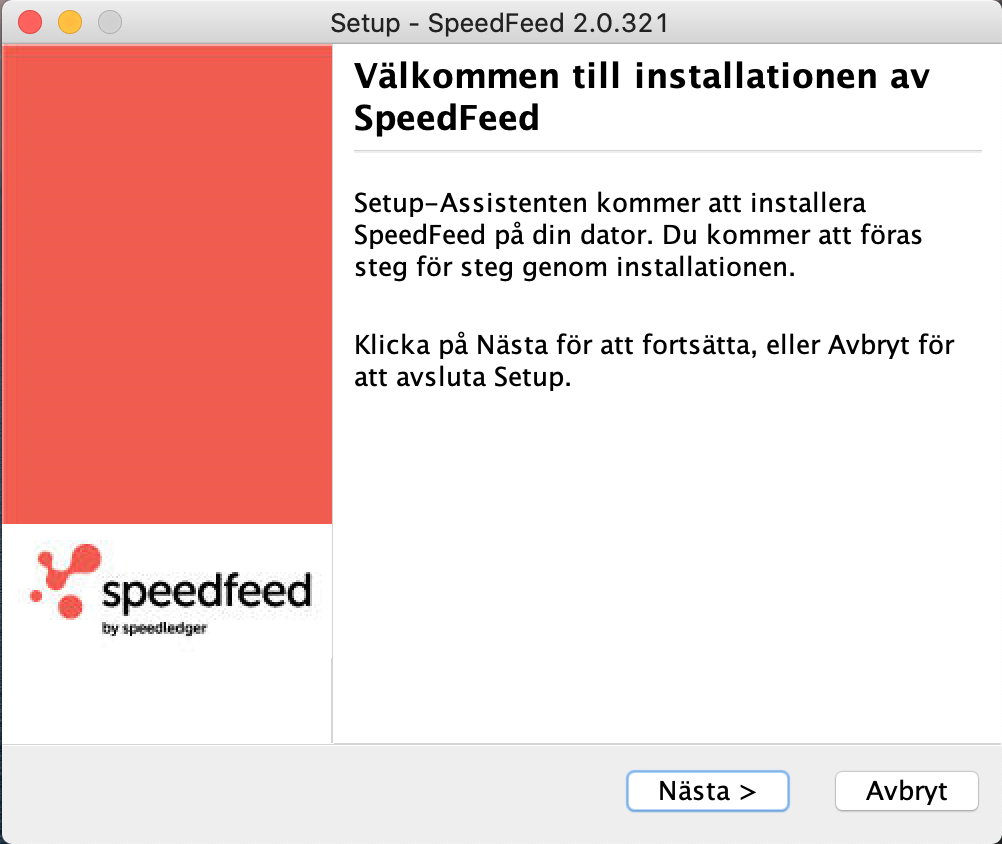
Bocka i rutan Lägg till i Dock och Skapa skrivbordsikon och klicka på Nästa. SpeedFeed installeras på din dator, vänta medan installationen packar upp filerna.
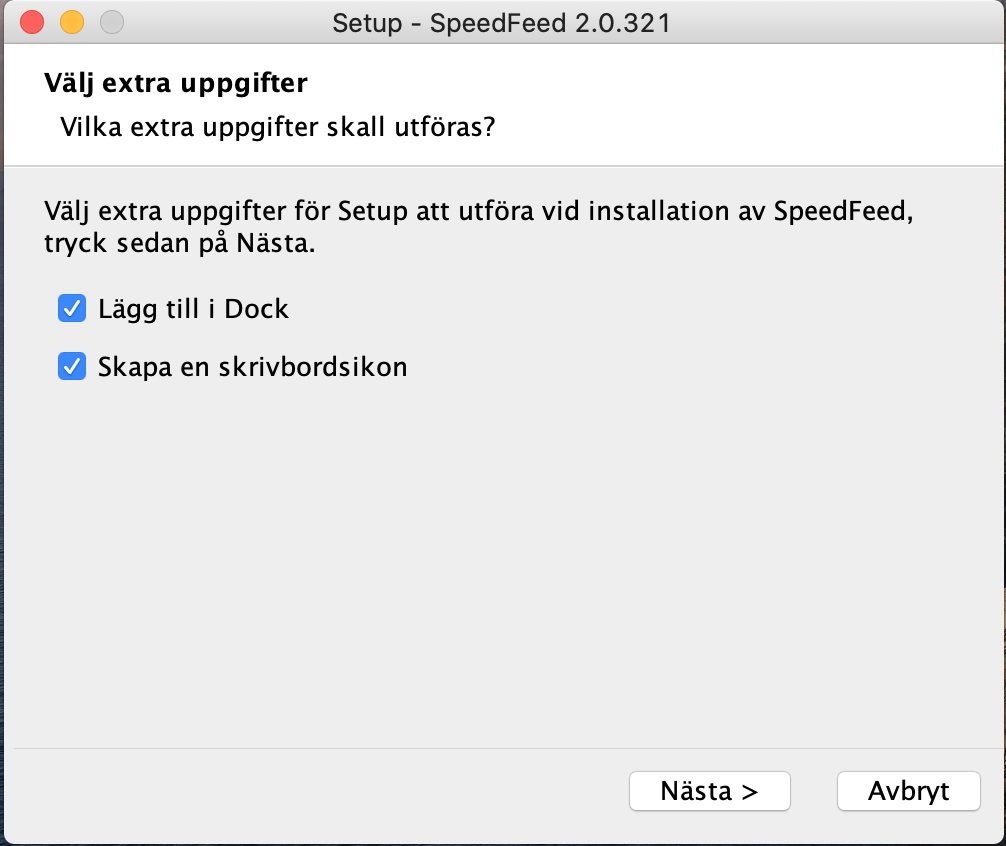
Installationen avslutas när du klickar på Slutför.
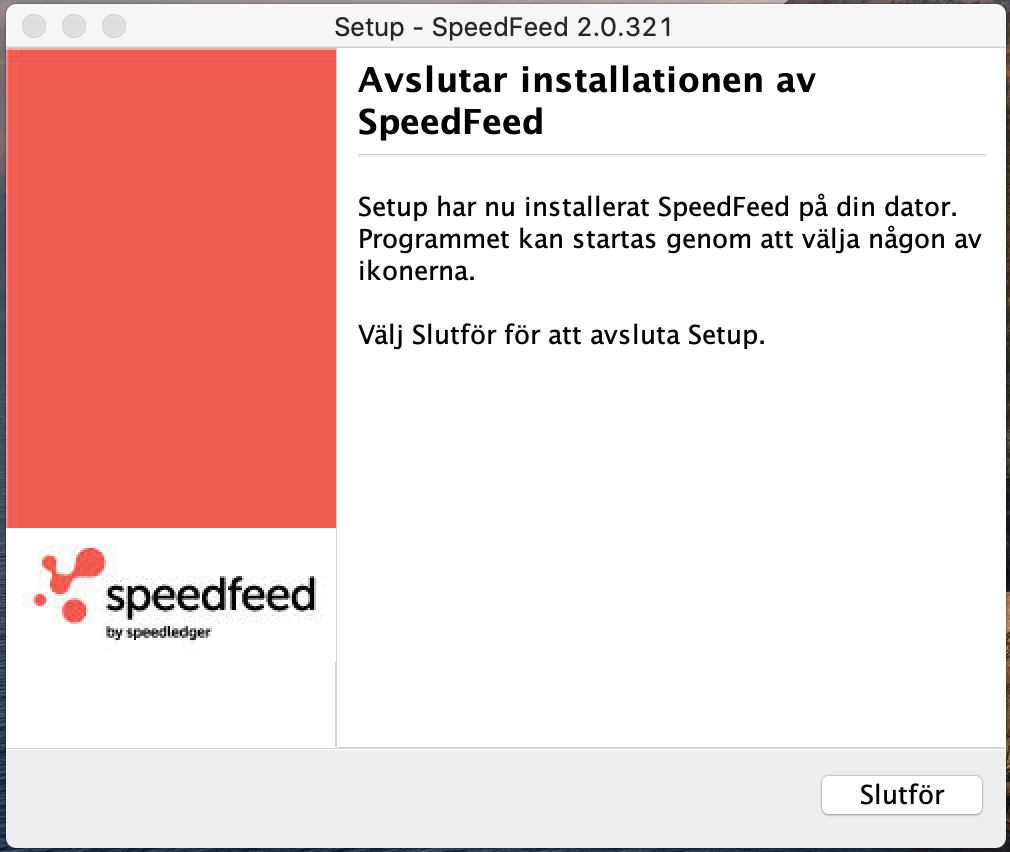
Lägg till din organisation i skrivaren
Klicka på den röda ikonen (se bild nedan) i din Dock för att öppna SpeedFeed.

Skrivaren SpeedFeed öppnas. Skriv in dina uppgifter i Organisationer till höger och klicka på Spara.
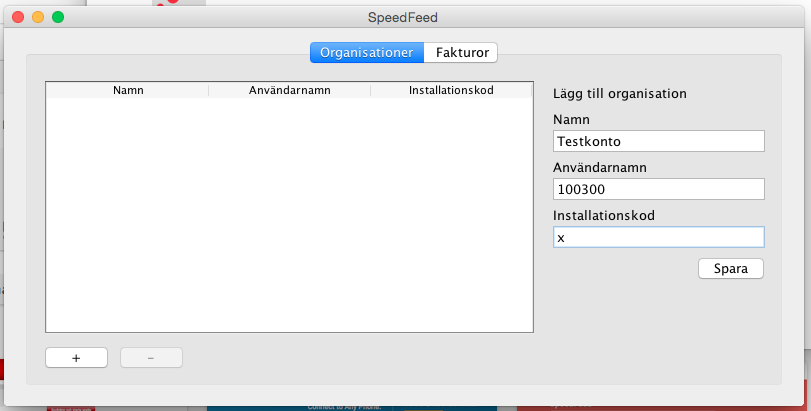
Installera skrivare SpeedFeed Remote Desktop/Fjärrskrivbord▾
Följ denna guide om ditt faktureringsprogram är installerat på ett fjärrskrivbord, till exempel Citrix eller Windows Remote Desktop.
Logga in som serveradministratör.
Spara och kör installationsfilen: https://speedfeed-legacy-printerdrivers.s3.eu-central-1.amazonaws.com/speedfeed_server.exe
Vänta medan installationen förbereds.
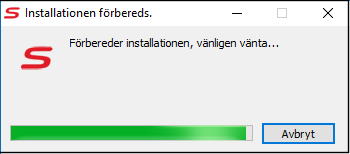
Välj ett språk och klicka på OK.
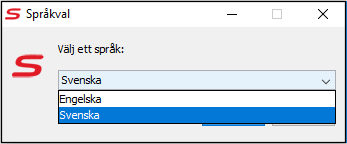
Installationen förbereds och installationsguiden startas. En välkomstruta visas på skärmen. Klicka på Nästa.
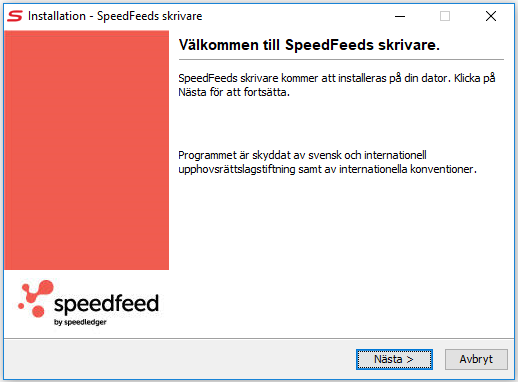
Klicka på Slutför för att avsluta installationen.
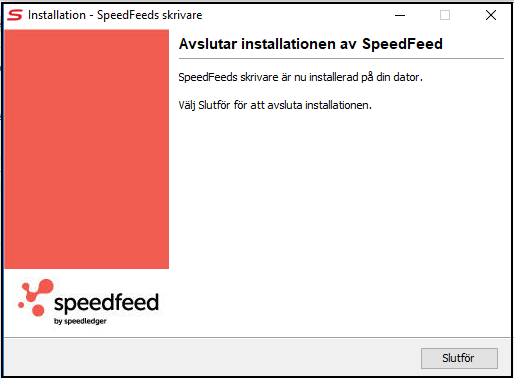
Logga ut från administratörskontot och logga in som en användare. Starta SpeedFeed via Start, Alla program, SpeedFeed - egenskaper.
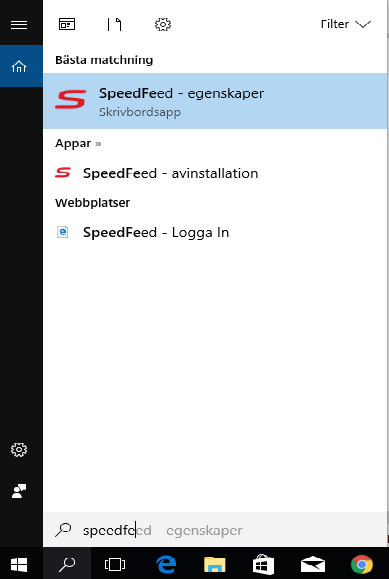
Användarnamn och installationskod hittar du under fliken Inställningar och Installation och tjänstestatus när du är inloggad i SpeedFeed.
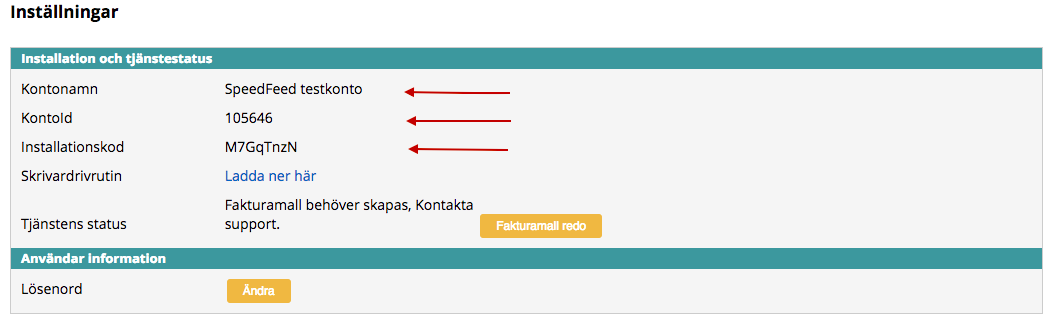
Fyll i dina uppgifter och klicka på Spara.
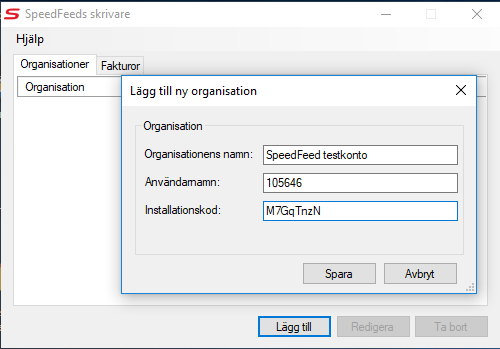
Nu är installationen klar.
När SpeedFeedskrivaren är installerad hittar du den vid de fysiska skrivarna på din dator.

Första gången du skriver ut fakturor till SpeedFeed ska du skriva ut ett antal olika testfakturor som supporten kan använda för att ställa in dina fakturamallar. Klicka här för att läsa mer om att skicka testfakturor.
Om du har mer än ett företag som ska använda SpeedFeed ska du inte installera en skrivare för varje företag utan lägga till flera företag på samma skrivare. Klicka här för att se hur du lägger till flera organisationer i skrivaren.
Kommentarer
0 kommentarer
logga in för att lämna en kommentar.